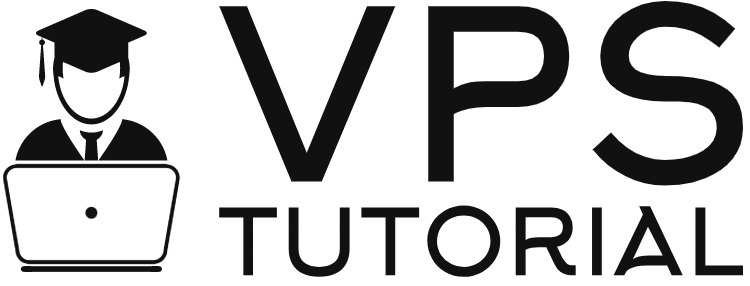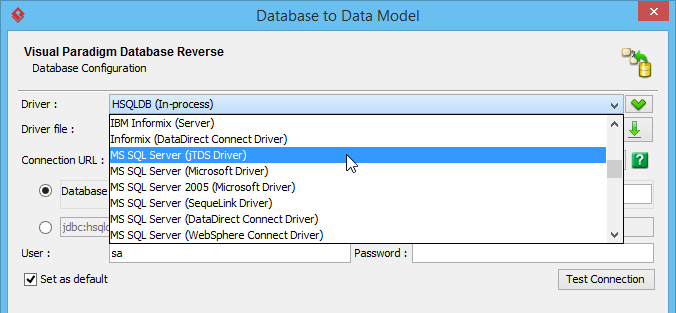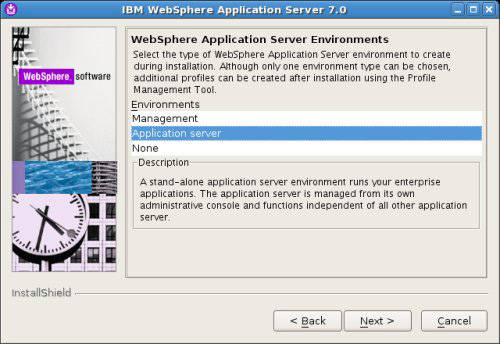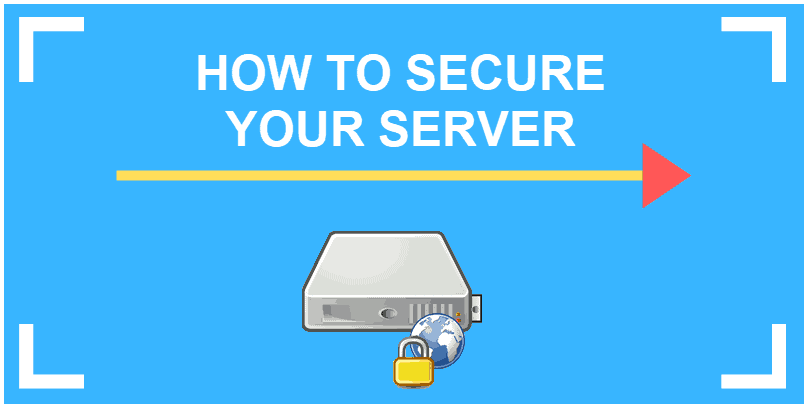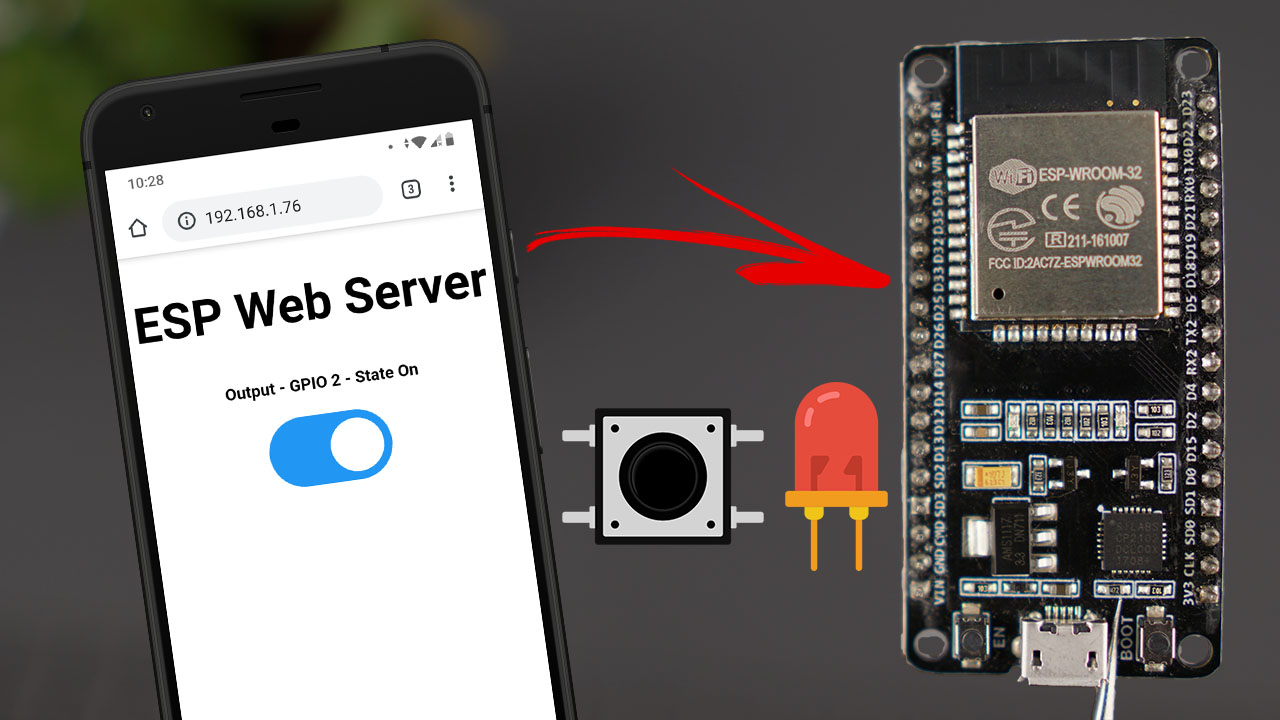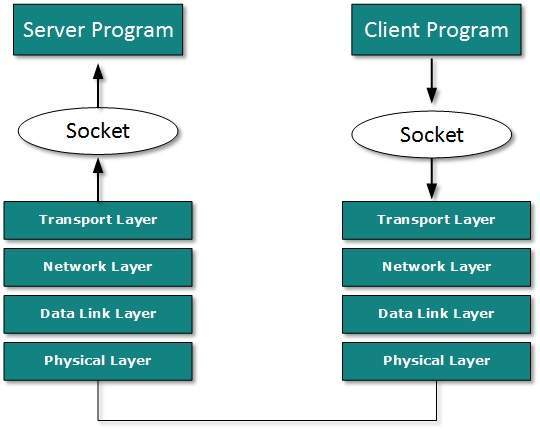How to Create Database in SQL Server 2005 Tutorial
This how-to-create-database in SQL Server 2005 tutorial covers the creation of a blank database, the Query editor, normalization, DML triggers, and more. The tutorial will also introduce you to the most important features of the database manager. In this tutorial, we will cover all of the features that will help you create a database. So, if you’re new to SQL Server, this tutorial will be the right place for you to begin learning how to create a database.
Table definition
This section explains how to edit a table’s definition. First, you need to right-click the table to open the design option. Next, right-click any column or field in the table. Choose the desired fields to modify, and then click “Save”.
Query editor
Using the Query editor in SQL Server 2005 is simple. First, open the editor by selecting the File option from the top menu. In the File menu, navigate to the directory where you have saved the report. To view the results, click the ‘View’ option. The results will be displayed on the screen. You can also view the results in a word processor. Then, copy the results to a new document.
Normalization
When creating a database, you’ll need to make sure that the tables are set up properly. This means defining the tables and pulling related data back together. You can also use views to hide changes to the schema from applications. Normalization is an important step in database creation, but it isn’t the only one. It should be part of your database creation process regardless of how it’s used.
DML triggers
You can create DML triggers for your tables and views in SQL Server 2005. These triggers are set to execute when a table or view changes. DDL triggers are not defined by the schema name, and can only be specified for tables and views. If you need to use a different schema name, make sure that you use the following syntax:
Printing results
You’ve just completed a query and want to print the results. You can click on the results pane and choose ‘Print’ from the context menu. After selecting the query, a window will pop up that displays the results in text form. You can copy the results and paste them into a word processor for printing. The results pane contains the database name, number of rows, and selected column headers.